初めに
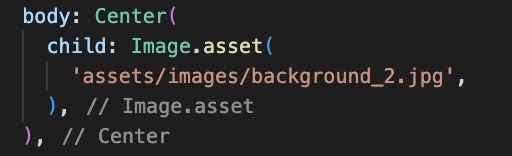
今回はFlutterで画像を表示させるための方法を紹介していきます。
以下の手順に則り説明を進めていきます。
さていきましょう!
手順
- 描画する画像のフォルダを作成する
- 画像を表示するコードを記述する
- pubspec.yamlを編集
- pub getを実行
- プロジェクトをリビルドする
描画する画像のフォルダを作成する
まずは画面に描画したい画像を格納しておくフォルダを作成します。
正直ディレクトはなんでもいいのですが、分かりやすいかつみんながそうしている一方法で紹介していきます。
flutterのプロジェクトホーム内に「assets/images/」という新しいディレクトを作成します。
ちなみに、VSCodeを使っている方はフォルダにプラスがついているアイコンをクリックすると、
ディレクトリを作成することができます。
以下はディレクトリを作成した様子です。

先ほど作成した「assets/images」ディレクトリに画像を挿入しておきましょう。
今回は「background_2.jpg」というファイルを描画することとします。
以下は画像を格納した様子です。
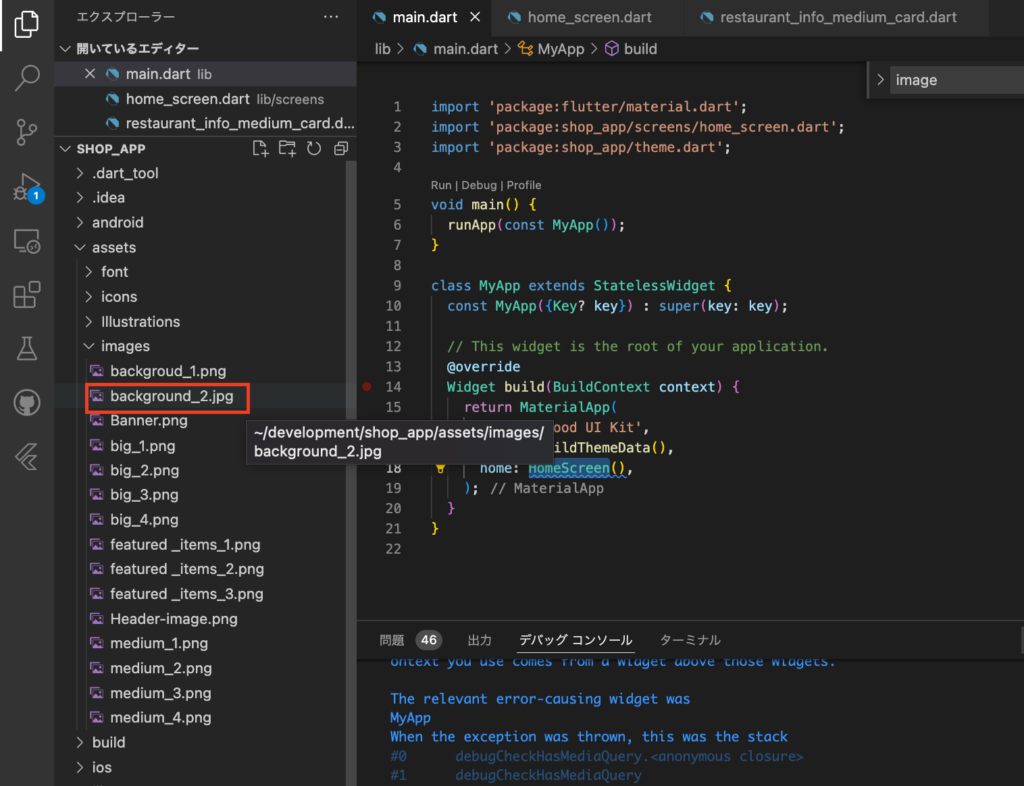
画像を表示するコードを記述する
次に画像を表示させるためのコードをImageウィジェットで記述していきます。
今回は画像を表示させることを目的としているのですごく寂しく役に立たないコードですが、この要領で画像を描画できるということを覚えていただけると幸いです。
import 'package:flutter/material.dart';
import 'package:shop_app/screens/home_screen.dart';
import 'package:shop_app/theme.dart';
void main() {
runApp(const MyApp());
}
class MyApp extends StatelessWidget {
const MyApp({Key? key}) : super(key: key);
// This widget is the root of your application.
@override
Widget build(BuildContext context) {
return MaterialApp(
title: 'Food UI Kit',
theme: buildThemeData(),
home: Scaffold(
body: Center(
child: Image.asset(
'assets/images/background_2.jpg',
),
),
),
);
}
}
Image.asset()の引数にこのFlutterプロジェクトのホームディレクトからのディレクトリパスを入力してください。
よくわからなければ、とりあえず私の記述した「background_2.jpg」に自分の画像のファイル名に入れ替えてください。
ホームから画像の相対パスはVSCodeだと、
- 対象のファイルを右クリック
- 「相対パスをコピー」をクリック
- Image.asset()の引数に文字列としてコピペ
でいけます。よかったら。
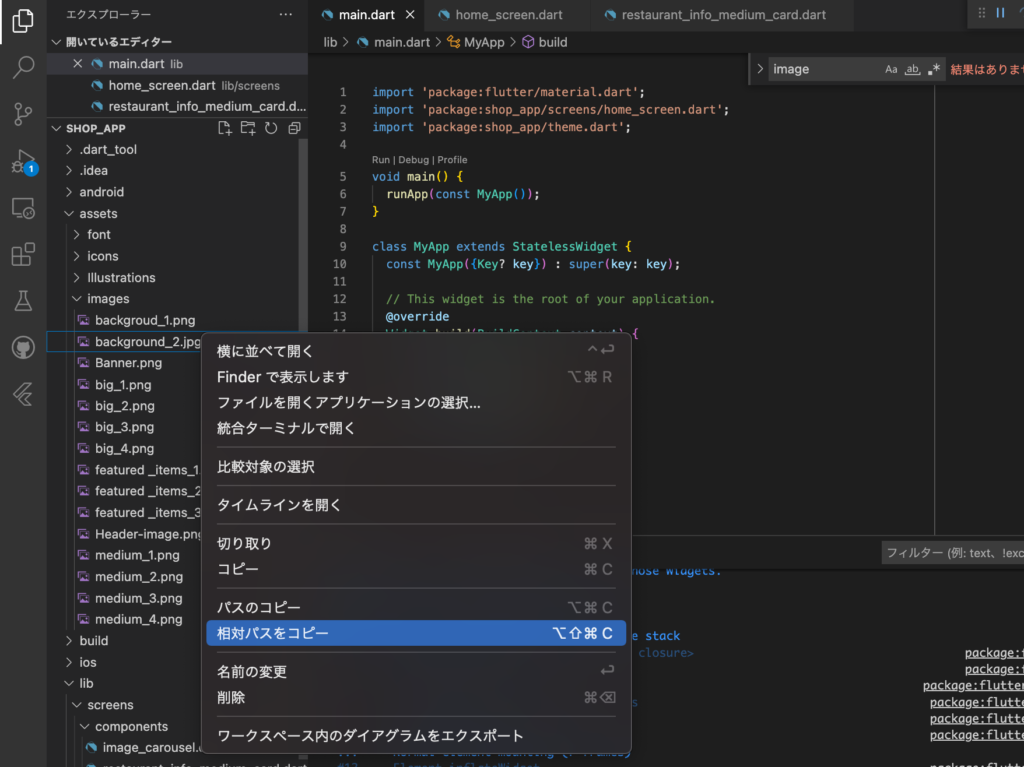
pubspec.yamlを編集
ソースに追加させるだけでは画面に描画されません。
プロジェクトを起動した時に出力されたファイルのうち「pubspec.yaml」を編集します。
以下の画像のようにassets部分をコメント解除して「assets/images/」と記述してあげ、ファイルまでのパスをFlutter側にわからせます。

pub getを実行
pubspec.yamlを記述したら、それをアプリに適用するために「pub get」を実行します。
「表示→コマンドパレット」を開きます。
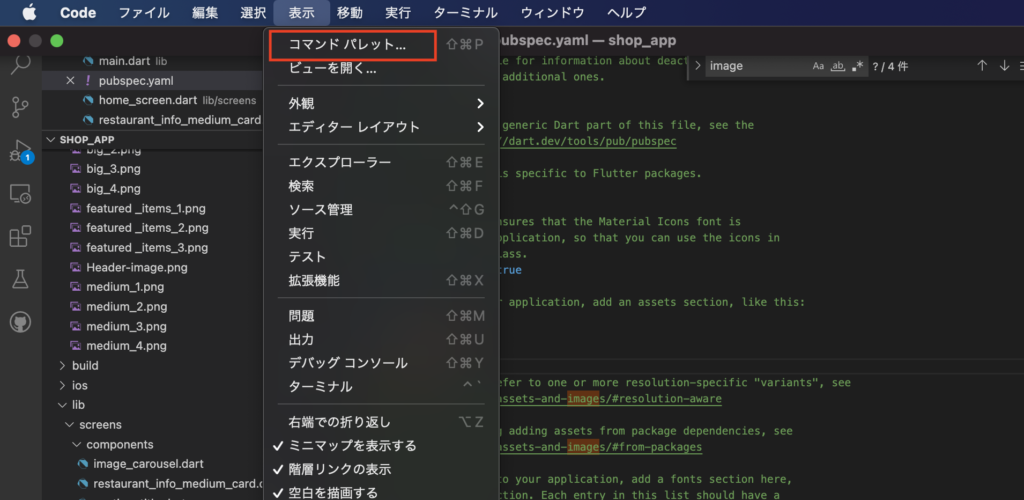
そうすると以下のようにコマンドパレットが出力されるので、そこで「pub get」と検索して赤枠のコードをクリックしてあげます。

少し経ったのちに、完了の通知が来るでしょう。
プロジェクトをリビルドする
最後にこのプロジェクト自体を再起動してあげます。
ソースを実行中の場合は右上の停止ボタンを押して、その後mainメソッドの上にある「Run」ボタンをクリックしてあげます。
これにて起動されたシュミレータは画像を表示することができていると思います。

この作業を1回してあげれば、2回目以降で画像を表示させたい時は「assets/images」の中に画像を入力して、ウィジェットを定義してあげれば表示できると思います。
おわり




コメント