SidecarにてiPadを拡張ディスプレイにするために色々と試行錯誤した時のメモを残しておきます。
他のサイトを見てやってみたのですがどうしても動かなく、ふと試したことが動作へとつながりました。
対処1:環境を見直してみる
まずSidecar対応のデバイスであるかどうかを確認してみましょう。
以下はApple公式サイトの引用となります。
- MacBook Pro (2016 年以降に発売されたモデル)
- MacBook (2016 年以降に発売されたモデル)
- MacBook Air (2018 年以降に発売されたモデル)
- iMac (2017 年以降に発売されたモデル) または iMac (Retina 5K, 27-inch, Late 2015)
- iMac Pro
- Mac mini (2018 年以降に発売されたモデル)
- Mac Pro (2019 年に発売されたモデル)
- iPad Pro (全モデル)
- iPad (第 6 世代) 以降
- iPad mini (第 5 世代) 以降
- iPad Air (第 3 世代) 以降
ちなみに私の環境は以下の通りです。
iPad Pro 2017 10.5inch macOS Big Sur
MacBook Pro 2019 iPadOS 14.8
対処2:ログインされているAppleIDが同じであるか
macbook
デスクトップ左上のAppleマーク→システム環境設定→AppleID
にて確認することができます。
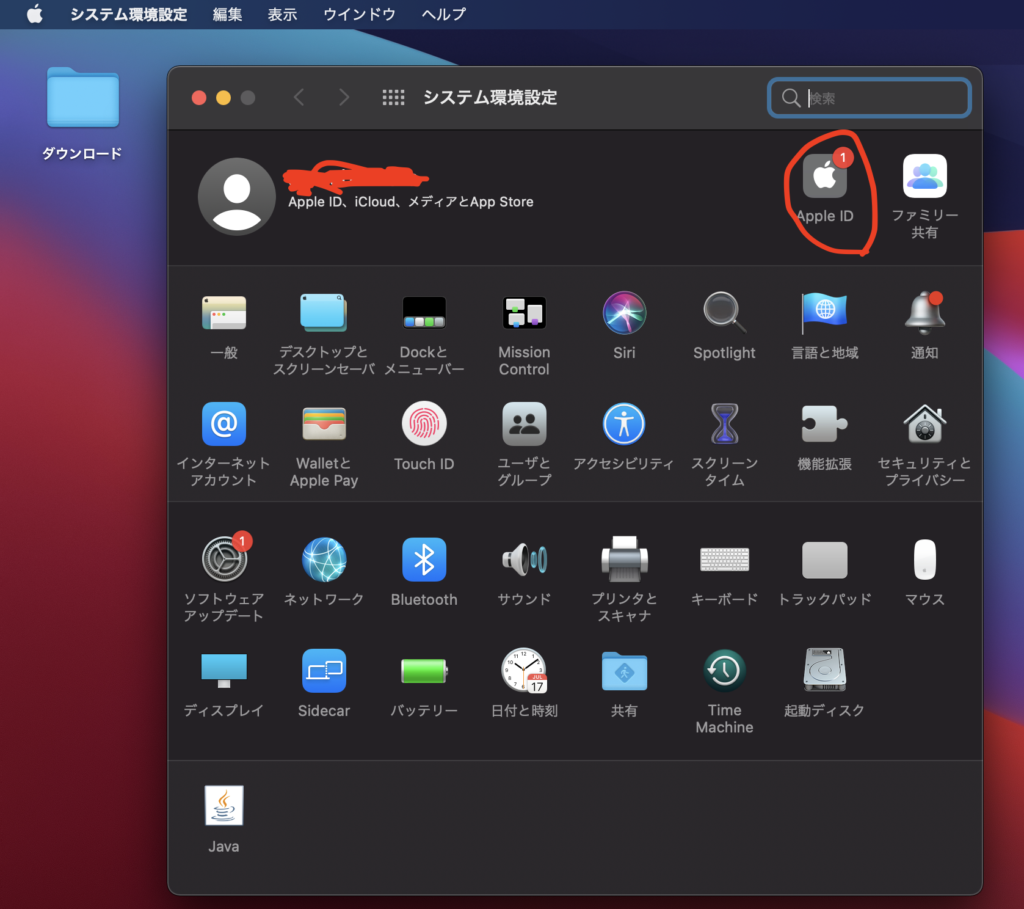
ipad
設定→左上のアカウントボタン
にてAppleIDを確認することができます。
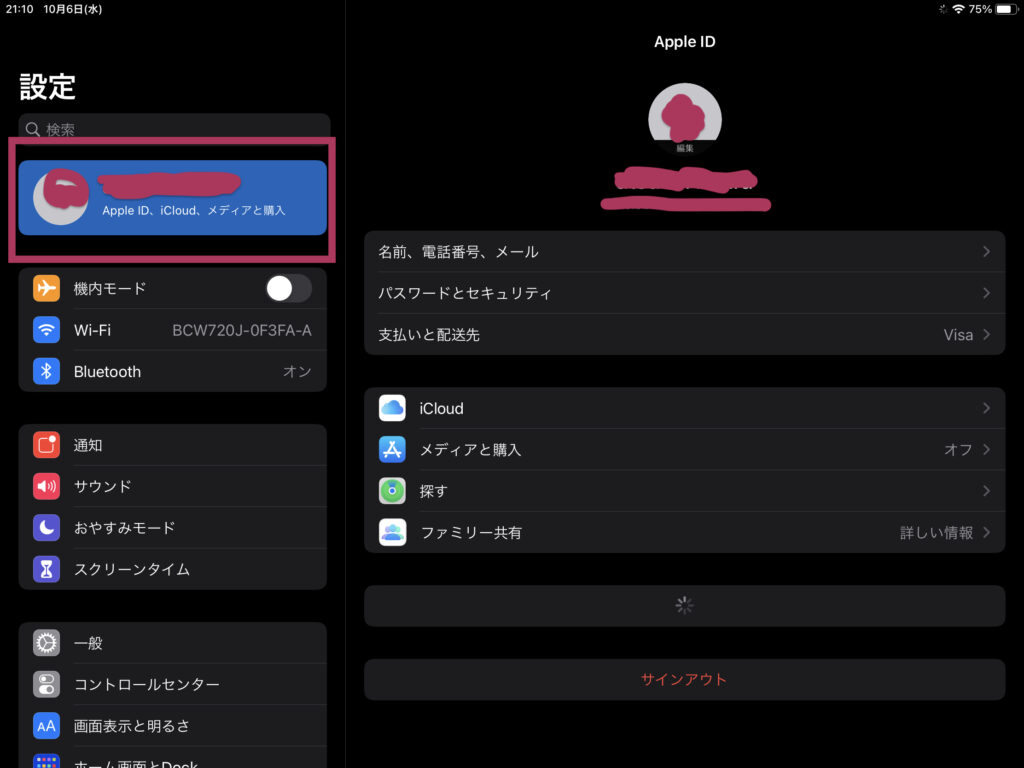
これら二つのAppleIDが同一である必要があります。
もし違うのならサインアウトして同じアカウントでサインインし直す必要があります。
対処3:WiFi, Bluetooth, HandOffがONになっているか
macbook
WiFiとBluetoothに関しては以下の通りでON状態を確認することができます。

また、HandoffがONになっているかは、
Appleマーク→システム環境設定→一般
の一番下の段にてON設定をすることができます。

ipad
設定画面にてWiFiとBluetoothのON確認。
一般を推してHandoffの設定を確認することができます。
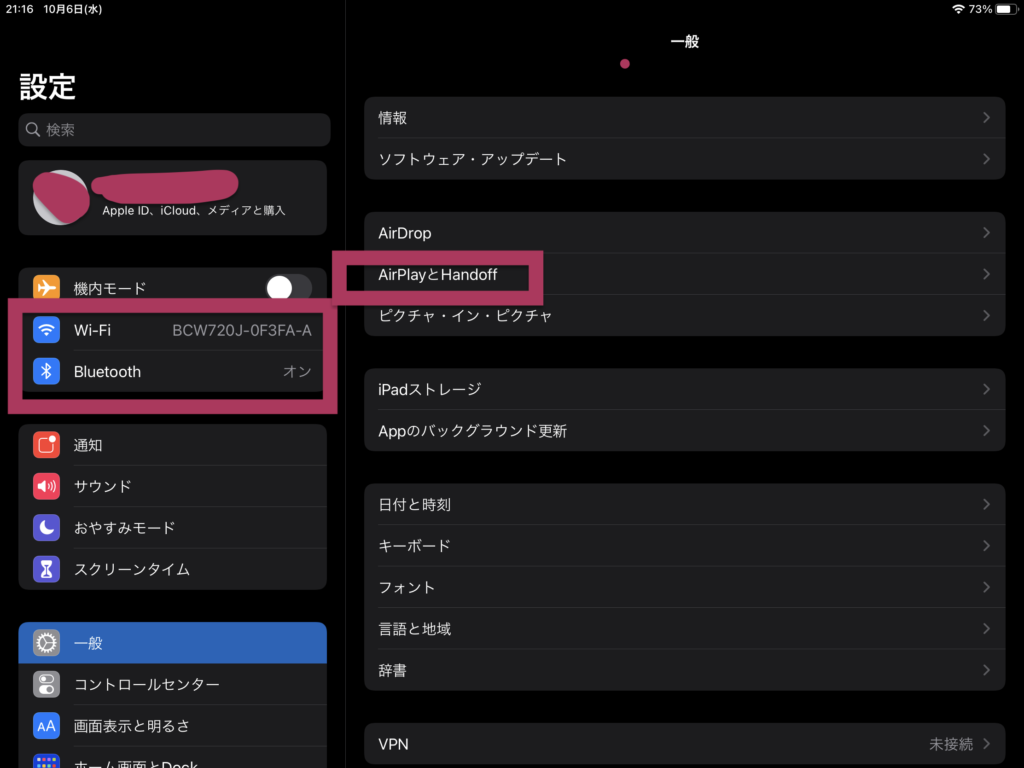
もし一つでもOffになっていたらONにする必要があります。
また、WiFiに関してはSidecarで接続したいデバイスが同じインターネット環境である必要があります。
対処4:iPadをデバイス認証されているかどうか
iPadをmacbookに接続し、認証をしてあげましょう。
もし認証画面が出ないなら、有線接続状態でFinderを開き、iPadのドライブにアクセスしてみましょう。
そうすると認証画面が表示されるはずです。
対処5:インターネット共有していないか
いわゆる、モバイル通信を行なっていないかの確認です。
同じWiFiに接続されていることを確認しましょう。
また、テザリング環境ではSidecarは動いてくれません。
対処6:キーチェーン設定がONになっているか
macbook
Appleマーク→システム環境設定→AppleID→iCloud
にてキーチェーンの設定をONにしてあげましょう。

ipad
設定→左上のアカウントボタン→iCloud
にてキーチェーンの設定をONにしてあげます。
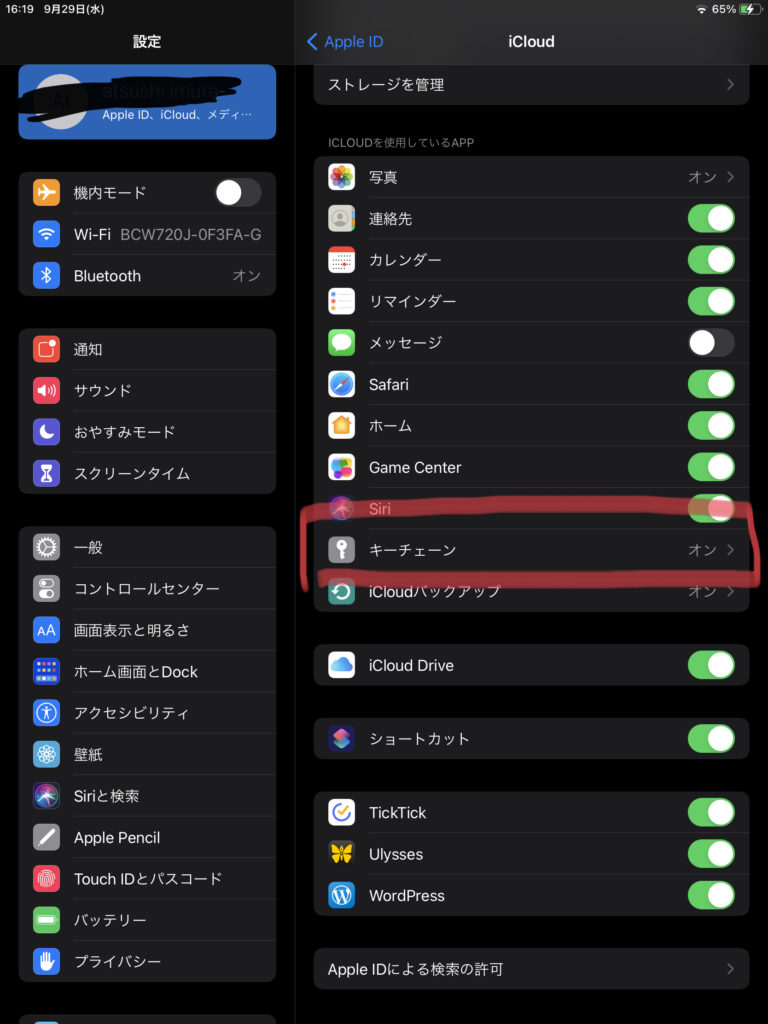
対処6:デバイスを再起動してみる
ここまでの設定を再度反映させるために再起動してみましょう。
対処7:ワイヤレスを諦めて、有線にて拡張ディスプレイを使用する
私は現在ここです!
有線接続により、右上のコントロールセンタにてディスプレイの右側にiPadボタンが出現しました!
ワイヤレス通信はできませんが、有線接続により、Sidecarを使用しています。
ラグなくいい感じに使えていますよ!

おわり
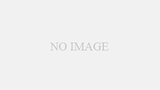

コメント