はじめに
Flutterでアイコンボタンの色を変更する方法を2つ紹介しています。
Flutterは直感的にコードが記述できていいですね=(^.^)=
それでは紹介していきます。
アイコンボタンの色を変更する方法
調べてみたところ、大まかには2通りの方法があると思います。
1つ目はテーマ全体のアイコンの色を変えてしまう方法です。
以下のコードを見てください。
@override
Widget build(BuildContext context) {
return MaterialApp(
title: 'Food UI Kit',
theme: buildThemeData(),
home: Scaffold(
appBar: AppBar(
iconTheme: IconThemeData(
color: Colors.black,
),
title: Text('Hello'),
actions: [
IconButton(
onPressed: () {},
icon: Icon(
Icons.search,
),
)
],
leading: IconButton(
onPressed: () {
Navigator.of(context).pop();
},
icon: Icon(Icons.arrow_back_ios),
),
),
),
);
}
黄色くハイライトされた部分にてcolorフィールドに黒色を定義しています。
それによりアプリ全体のアイコンの色が変わっていることがわかります。

2つ目はアイコンの一部を変更する方法を紹介します。
以下のコードを見てください。
@override
Widget build(BuildContext context) {
return MaterialApp(
title: 'Food UI Kit',
theme: buildThemeData(),
home: Scaffold(
appBar: AppBar(
iconTheme: IconThemeData(
color: Colors.black,
),
title: Text('Hello'),
actions: [
IconButton(
onPressed: () {},
icon: Icon(
Icons.search,
),
color: Colors.amberAccent,
)
],
leading: IconButton(
onPressed: () {
Navigator.of(context).pop();
},
icon: Icon(Icons.arrow_back_ios),
),
),
),
);
}
テーマ全体は先ほどのiconThemeにて黒色を定義していますが、黄色くハイライトされた箇所にて「search」アイコンのcolorフィールドをオレンジ色に定義しています。
全体的なテーマ色と個別に定義できることを覚えておきます!
終わり∧( ‘Θ’ )∧




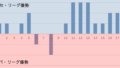
コメント